De Chatbox: Standaard Gebruikershandleiding
Pagina 1 van 1• Deel
 De Chatbox: Standaard Gebruikershandleiding
De Chatbox: Standaard Gebruikershandleiding
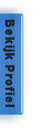

Samantha- Rep : 5

Stemming : Supergeweldig!
Supergeweldig!
Land :
Geslacht :
AWC v2.0 Gebruikershandleiding (Nederlands)
Voor Standaard AWC Chat Installaties
1. Doel van dit document
Het doel van dit document is om gebruikers die onbekend zijn met de AWC Chat Box en de mogelijkheden hiervan op verkorte wijze inzicht te geven bij het gebruik. De handleiding is een officiëel en door Roxanne en mij geschreven document voor de standaard (kale) installatie van de chat box, maar op Friendcodes.nl is deze uitgebreider en ziet er heel anders uit. De functies zijn echter vrijwel gelijk. Dit document heb ik hier tijdelijk geplaatst totdat het andere document af is.
2. Inleiding
De beheerder(s) of eigenaar van deze website heeft (hebben) u de mogelijkheid gegeven om in deze gemeenschap deel te nemen aan de chat. Een chat room of chat box is een virtuele ruimte waar leden elkaar ontmoeten om live met elkaar te praten. Afhankelijk van de wijze waarop de installatie is uitgevoerd, heeft (hebben) de beheerder(s) of eigenaar van speciale rechten (rollen) gegeven aan een bepaald lid of bepaalde leden, zodat deze administratieve taken kunnen uitvoeren die te maken hebben met het onderhoud van de chat box en om een oogje in het zeil te houden bij het verloop van de chat zelf. De rol die hiermee is gemoeid heet chat moderator. Ze hebben door de beheerder(s) rechten gekregen om leden uit de chat te verwijderen of te verbannen en de mogelijkheid gekregen om op verzoek of indien nodig extra chat tabbladen aan te maken.
3. De chat box openen
Om chat te openen dient u met de linker muisknop op de "Chat" knop klikken. Deze knop vindt u normaliter rechts onderin het scherm:

Fig. 1: The chat knop.
Een klein venster, wat de chat box is, zal nu verschijnen en het forum gedeeltelijk overlappen. Op dezelfde "Chat" knop kan overigens ook worden geklikt om snel de chat box te minimaliseren mocht dat nodig zijn. Indien geminimaliseerd en ingelogd in chat, zal de kleur van deze knop veranderen zodra er berichten in chat binnenkomen. De knop geeft ook weer hoeveel gebruikers er actief aan de chat deelnemen (bijv. Indien er 3 gebruikers aan de chat deelnemen, zal de knop worden weergegeven als: "Chat: 3").
4. Inloggen in de chat
Om in te loggen in de chat is het niet nodig om een extra account te hebben of nogmaals de gebruikersgegevens in te voeren. Om te verbinden met de chat, dient te worden geklikt op de "Log In" knop:

Fig. 2: De chat 'Log In' knop.
Zodra dit is gedaan zal u toegang krijgen tot de chat room en neemt u actief deel aan de chat:
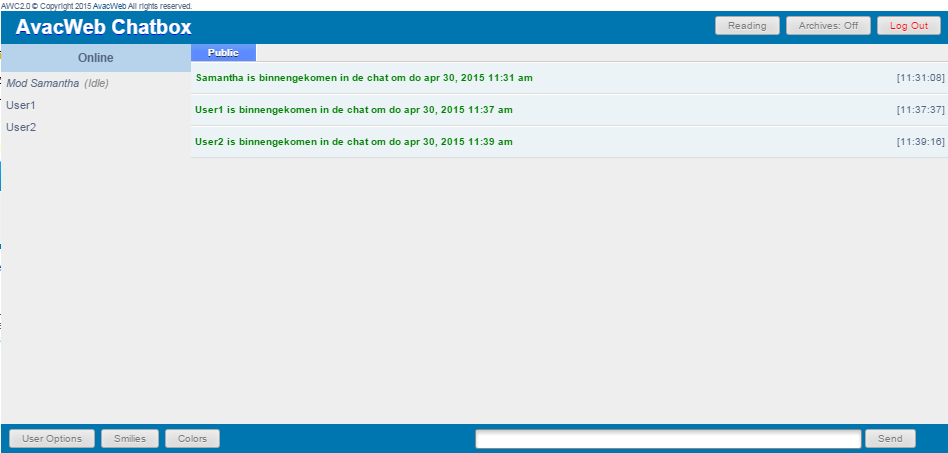
Fig. 3: De chat box.
5. De chat box en mogelijkheden
Ok, we laten u nu een aantal onderdelen van de chat box zien. Laten we Fig. 3 in 7 verschillende secties opdelen en stuk voor stuk benoemen:
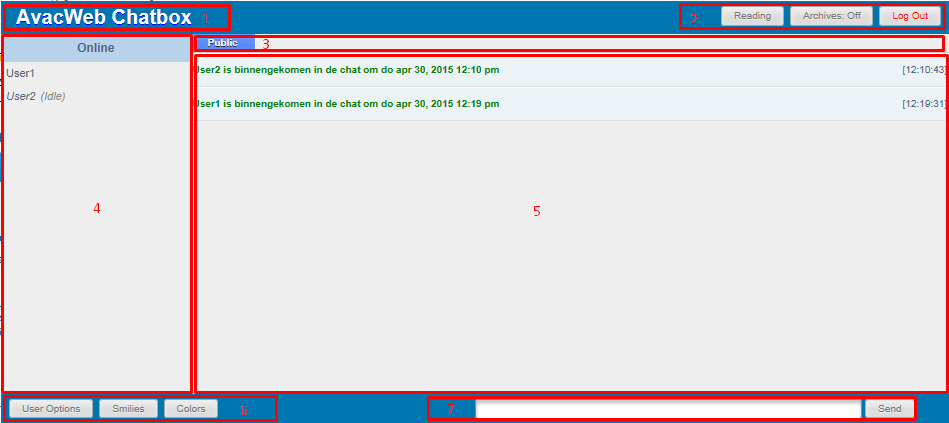
Fig. 4: De chat box in 7 secties opgedeeld.
5.1 Sectie 1:
5.1.1 Chat box Titel:
Hier vindt u de chat box titel, en de icons om de chat te verplaatsen en in grootte aan te passen.
5.1.2 De chat box verplaatsen:
In de linker bovenhoek van de chat box, links van de titel, vindt u 2 icons. Klik met behulp van de linker muisknop op het
 icoon en houdt hierbij de muisknop ingedrukt terwijl u de chat box verschuift naar een positie op het scherm waar u de chat box wenst. Laat de muisknop los en u bent klaar.
icoon en houdt hierbij de muisknop ingedrukt terwijl u de chat box verschuift naar een positie op het scherm waar u de chat box wenst. Laat de muisknop los en u bent klaar.5.1.3 De chat box grootte aanpassen:
In de linker bovenhoek van de chat box, links van de titel, vindt u 2 icons. Klik met behulp van de linker muisknop op het
 icoon en houdt hierbij de muisknop ingedrukt terwijl u de chat box zodanig verschuift naar elke hoek van het scherm totdat de gewenste grootte is bereikt. Laat de muisknop los en u bent klaar.
icoon en houdt hierbij de muisknop ingedrukt terwijl u de chat box zodanig verschuift naar elke hoek van het scherm totdat de gewenste grootte is bereikt. Laat de muisknop los en u bent klaar.5.2 Sectie 2:
In de rechter bovenhoek van de chat box vindt u 3 knoppen: Reading (Lees modus), Archives (Archieven) and Log Out (Uitloggen).
5.2.1 Reading (Lees modus)
Door reading modus te activeren door op de "Reading" knop te klikken, zal chat u niet verder lastig vallen met nieuwe notificaties of automatisch scrollen door continu te verversen tot het moment dat u deze modus verlaat door opnieuw op de "Reading" knop te klikken. Het geeft u de mogelijkheid om oudere berichten te lezen door terug te scrollen tot het moment waarop een beheerder of chat moderator de chat had gewist.
5.2.2 Archives (Archieven)
Door de op de "Archives: Off" knop te klikken, kunt u alle notificaties en berichten laten zien tot het moment waarop een beheerder of chat moderator de chat had gewist. Zodra er nieuwe berichten binnenkomen worden deze getoond. Klik op "Archives: On" om deze modus te verlaten.
5.2.3 Log Out (Uitloggen)
Indien u besluit de verbinding met de chat te verbreken kunt u de "Log Out" knop daarvoor gebruiken in de rechter bovenhoek van de chat box. U komt dan terecht in het "Log In" scherm (zie hoofdstuk 4). De chat box kan dan vervolgens worden geminimaliseerd door op de "Chat" knop, die u meestal rechts onderin het scherm vindt, te klikken (zie hoofdstuk 3).
5.3 Sectie 3:
In deze sectie vindt u de chat tabbladen. Het standaard chat tabblad, waar iedereen kan deelnemen aan de chat, is het "Public" tabblad, maar de benaming ervan kan ook anders zijn indien deze door een beheerder is aangepast. Het "Public" tabblad kan niet worden gesloten. Tabbladen kunnen niet worden verplaatst en worden altijd in de volgende volgorde weergegen: Public - Extra chat tabbladen -Privé chat tabbladen. U kunt de verschillende tabbladen bezoeken door erop te klikken.
Indien u verscheidene tabbladen geopend hebt zal de kleur van het label van een tabblad waarop u niet de focus heeft wijzigen zodra er nieuwe berichten binnen komen. Dit om te voorkomen dat u berichten mist. Om u te laten zien aan welke chat u deelneemt, zal de kleur van het actieve tabblad eveneens anders zijn ten opzichte van de rest van de tabbladen.
5.3.1 Extra chat tabbladen aanvragen
De beheerders en chat moderators hebben speciale bevoegdheden om op verzoek tijdelijk extra tabbladen te openen. Aan deze tabbladen kunnen alle leden deelnemen. De levensduur van het tabblad is beperkt tot de tijd dat de beheerder of chat moderator een actieve sessie in de chat box heeft.
5.3.2 Privé chat tabbladen
Extra tabbladen kunnen ook worden gemaakt door privé conversaties met andere leden of een aantal leden tegelijk op te zetten. Gebruik daarvoor het /pm commando of door met behulp van de rechter muisknop op de naam van een lid in de "Online" sectie te klikken en vervolgens een privé conversatie te creëren. Het label van het privé tabblad zal automatisch de gebruikersnaam weergeven van diegene waarop het privé gesprek betrekking heeft. Andersom zal de gebruiker uw gebruikersnaam als label van zijn / haar tabblad te zien krijgen.
5.3.3 Privé tabbladen sluiten
Door met de muispijl over het privé tabblad te schuiven en op het X symbool te klikken, kan het tabblad worden gesloten.
5.3.3 Privé berichten naar meerdere gebruikers tegelijkertijd versturen
Om privé berichten naar meerdere gebruikers tegelijkertijd te versturen dient u het volgende commando te gebruiken in de berichten box: /pm(gebruiker1,gebruiker2,gebruiker3,etc...) bericht en vervolgens op de "Send" knop te klikken. Het bericht zal dan als privé conversatie aan meerdere gebruikers tegelijkertijd worden aangeboden.
5.4 Sectie 4:
In de "Online" lijst worden alle leden die een sessie hebben in de chat box weergegeven. Chat moderators, beheerders en de eigenaar worden weergegeven met "Mod :" vóór hun naam, zodat zij op die manier opvallen tussen de andere gebruikers.
5.4.1 Optie menu's van de gebruikers
UZELF - Door op uw eigen gebruikersnaam in "Online" lijst met behulp van de rechter muisknop te klikken, krijgt u enkele voor u beschikbare opties te zien:
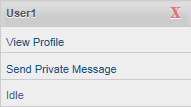
Fig. 5: De opties die worden weergegeven door op uw eigen gebruikersnaam te klikken..
ANDEREN - Zodra u op een gebruikersnaam van een ander lid in de "Online" lijst met behulp van de rechter muisknop klikt, worden enigzins andere opties weergegeven:
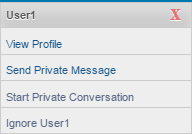
Fig. 6: De opties die worden weergegeven door op de gebruikersnaam van een ander lid te klikken.
UZELF - View Profile (Bekijk Profiel)
Opent uw profiel pagina zodat u het kunt bekijken.
UZELF - Send Private Message (Verstuur Privé Bericht)
Opent uw PB berichten box zodat u (uzelf) een PB kunt versturen.
UZELF - Idle
Seleteer deze optie indien u uzelf "idle" or 'afwezig' wilt melden in chat. Om deze modus te verlaten dient u een nieuw bericht naar de chat te versturen.
ANDEREN - View Profile (Bekijk Profiel)
Opent de profiel pagina van deze gebruiker zodat u het kunt bekijken.
ANDEREN - Send Private Message (Verstuur Privé Bericht)
Opent uw PB berichten box zodat u deze gebruiker een PB kunt versturen.
ANDEREN - Start Private Conversation (Start Privé Gesprek)
Start een privé chat gesprek met deze gebruiker. Een extra privé tabblad zal hierdoor worden geopend, zodat alleen u en deze gebruiker de berichten kunnen lezen.
ANDEREN - Ignore (username) (Negeer (gebruikersnaam))
Zodra dit is geselecteerd zullen van deze gebruiker geen berichten meer in chat verschijnen. De genegeerde gebruiker zal echter wel in staat zijn om uw berichten in chat te lezen.
ANDEREN - Un-Ignore (username) (Accepteer (gebruikersnaam))
Wanneer een lid is genegeerd kan dit ongedaan worden gemaakt door met de rechter muisknop opnieuw op diezelfde gebruikersnaam te klikken en vervolgens "Un-Ignore" te kiezen.
Meer over het 'Idle' zijn
Zodra u of een andere gebruiker als (idle) wordt weergegeven betekent dat, dat de gebruiker nog wel verbinding heeft met de chat box, maar een aantal minuten geen activiteit heeft laten zien, óf dat de gebruiker er handmatig voor heeft gekozen de status als "idle" te laten weergeven door gebruik te maken van het eigen optie menu. Het is mogelijk om het automatisch verliezen van de verbinding met de chat box uit te stellen door het vinkje bij "Disable timeout" in het "User Options" menu aan te zetten. Echter, zodra een maximum van 60 minuten inactiviteit wordt bereikt zal de gebruiker alsnog verbinding met de chat box verliezen. Het is niet mogelijk dit verder aan te passen. De verbinding met de chat box kan dan worden hersteld door op de "Log In" knop te klikken. Het is niet mogelijk dit verder aan te passen. Om de "idle' modus te verlaten dient de gebruiker een nieuw bericht naar de chat te versturen.
Links klikken op een gebruikersnaam
Door met behulp van de linker muisknop op een gebruikersnaam in de "Online" lijst te klikken, wordt er een commando verstuurd naar de berichten box, waarna u onmiddelijk het bericht daarachter kunt schrijven aan wie u dat bericht privé wilt versturen. Klik vervolgens op de "Send" knop om het bericht als een privé bericht te versturen. Het zal vervolgens een nieuw tabblad voor het privé gesprek openen. Dit is een snelle manier ter vervanging van het kiezen van de "Start Private Conversation" (Start Privé Gesprek) optie wanneer men rechts klikt op een gebruikersnaam.
5.5 Sectie 5:
Dit is de chat waar u uw berichten, die van anderen en notificatieberichten zult aantreffen. Aan de rechterkant ziet u het tijdstip weergegeven waarop een bericht is verstuurd. Indien de datum wijzigt, zullen berichten van een oudere datum met datum en tijdstip worden weergegeven.
5.6 Sectie 6:
Dit gedeelte van de chat box zult u wellicht het meest gebruiken. U vindt hier enkele speciale mogelijkheden. Laten we dit hieronder verder uitwerken:
5.6.1 User Options (Gebruikers Opties)
In het "User Options" menu vindt u diverse opties voor het gebruik van in de chat. U vindt er ook mogelijkheden om tekst verder te vorm te geven. We hebben u bijvoorbeeld al de "Disable Timeout" optie in 5.4.1 > Meer over het 'Idle' zijn laten zien. Om dit menu te sluiten klikt u opnieuw op de "User Options" knop.

Fig. 7: Het User Options menu.
5.6.2 Smilies
Selecteer de smilies die u aan uw bericht wilt toevoegen met behulp van het "Smilies" menu. Om dit menu te sluiten klikt u opnieuw op de "Smilies" knop.
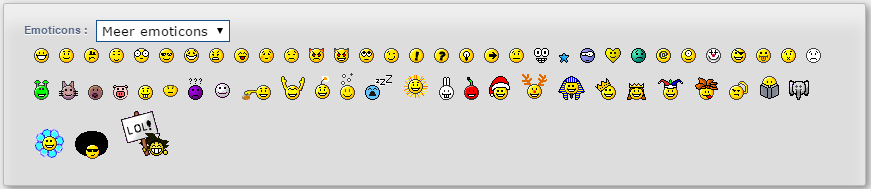
Fig. 8: Het Smilies menu.
5.6.3 Colors (Kleuren)
Selecteer in welke kleur u uw berichten wilt laten zien met behulp van het "Colors" menu. U kunt ervoor kiezen om eerst een kleur te kiezen en dan uw bericht te typen of om het bericht eerst te typen, de tekst er vervolgens van te selecteren en dan de kleur van uw keuze er op toe te passen. Waarschuwing: Houdt u rekening met de achtergrondkleur in de chat, want als de door u gekozen tekstkleur (vrijwel) overeenkomt met die van de achtergrondkleur, zal de tekst moeilijk te lezen zijn. Om dit menu te sluiten klikt u opnieuw op de "Colors" knop.

Fig. 9: Het Colors menu.
5.7 Sectie 7:
Dit is de berichten sectie.
5.7.1 Tekstberichten versturen in chat
Typ de tekstberichten in de witte berichten box en klik op de "Send" knop om ze in chat te laten verschijnen. Indien de beheerder(s) of eigenaar BBcode op de website heeft geactiveerd, zult u tevens de mogelijkheid hebben om BBcode berichten kunnen versturen.
5.7.2 Plaatjes in chat versturen met BBcode
Om plaatjes in chat te versturen en laten zien, dient het volgende formaat te worden toegepast met BBcode:
- Code:
[img][http://de-URL-hier[/img]
5.7.3 YouTube videos in chat versturen met BBcode
Om YouTube videos in chat te versturen en te laten zien, dient het volgende formaat te worden toegepast met BBcode (bijv.):
- Code:
[youtube]VFpz41Jv610[/youtube]
Dus, pas de directe URL naar de video aan (bijv. https://www.youtube.com/watch?v=VFpz41Jv610), verwijder alles vóór en inclusief het = -teken en gebruik dan de unieke video code om deze in de BBcode te gebruiken:
5.7.4 Commando Lijst
Om een lijst met commando's die u in chat kunt gebruiken weer te geven, voert u: /cmd in in de berichten box en klikt u vervolgens op de "Send" knop.
Indien u nog vragen heeft over dit document of over de chat, verwijzen wij u graag door naar uw beheerder of chat moderator.
Author: Samantha Melissa S.
Date: May 2, 2015
Document Status: Reviewed and approved by LGforum
©Avacweb - 2015
 Soortgelijke onderwerpen
Soortgelijke onderwerpen» ChatBox Regels
» De Chatbox: Hoe werkt het?
» UPDATE: Chatbox updates
» OPGELOST: Onderhoud aan de chatbox
» OPGELOST: ChatBox laadt niet.
» De Chatbox: Hoe werkt het?
» UPDATE: Chatbox updates
» OPGELOST: Onderhoud aan de chatbox
» OPGELOST: ChatBox laadt niet.
Pagina 1 van 1
Permissies van dit forum:
Je mag geen reacties plaatsen in dit subforum
 Index
Index